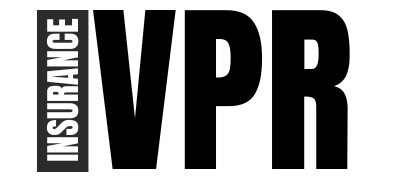If you work a lot with images, you probably already know that there are different types of image formats, with .png and .jpg/jpeg being the most common. Also, these two image formats offer different uses. That is why sometimes it is necessary to convert these file formats, which is quite simple with the help of Internet utilities such as png2jpg.com, cloudconvert.com and many others.
But what if you don’t have internet or can’t connect to it? In such cases, how to convert PNG to JPG/JPEG on Windows without Internet? Don’t worry. We will help you with exactly this. But first, let’s take a quick look at PNG and JPG/JPEG file formats.
Understanding PNG and JPG/JPEG files
- PNGs – Portable Network Graphic File – is a type of raster file used for graphic purposes. PNG images are great for preserving the quality and transparency of the original image, but they also take up more space and may not be supported by some programs or devices. PNG files do not lose quality when compressed and are usually very large compared to JPEG files.
- JPG/JPEG – Joint Photographic Experts Group – is also a raster file, but unusually small in size. Due to its small size, it is ideal for sharing images in large quantities. However, it also loses quality when compressed.
How to convert PNG to JPG/JPEG in Windows without using the Internet?
Converting PNG to JPG/JPEG it’s easy if you have an internet connection. But it can seem like an impossible task if you don’t have access to the internet. Well it’s not! Below are 3 ways to convert PNG to JPG/JPEG on Windows without Internet.
Method 1: Using the Microsoft Paint app
You can use Microsoft Paint software to convert PNG to JPG/JPEG and even other image formats like GIF, TIFF, 24-bit bitmap, 18-color bitmap and more.
- Open the PNG image In the Application for painting.
- Click File in the left corner.
- Now select Save as.
- Enter the desired file name.
- Click the File Type drop-down menu and select jpeg.
- Finally, click the Save button and your file will be saved in your chosen destination.
Method 2: Using the Microsoft Photos app
Another option to convert PNG to JPG/JPEG on Windows is Microsoft Photos app. Like Microsoft Paints, M. Photos also allows you to save the image in other file formats like TIF, TIFF, BMP, JXR, etc.
- Open the PNG image in the file Photo application.
- Now click Edit button on the toolbar or press Ctrl+E.
- Makes a small change to the image, such as changing the brightness by one unit. Now the Save as copy button will turn blue.
- Click the Save as copy and enter the desired file name.
- Select the file type JPEG/JPG and press Enter.
Method 3: Using Third Party Software
If you are an artist or work with images, you may have third party software such as Adobe Photoshop, GIMP, Canva or other software. This software offers a wide range of editing tools and features and also supports various file formats to save the edited images.
To convert the PNG file to JPG/JPEG, open the PNG file in the third-party software you are using and make the necessary changes. Finally, save the edited file in JPEG/JPG file format.
Related Read: 3 Tools to Edit PNG Files Online While Maintaining Transparency
Change the PNG to JPG/JPEG
Converting a PNG file to JPG/JPEG is a simple task with or without the internet. You can do the conversion online with a variety of tools available on the internet. And if you don’t have the Internet, you can use the methods mentioned above. If you follow the above steps, you can convert PNG files to JPG/JPEG anytime.
FAQ of converting PNG file to JPG/JPEG without Internet
1. What are the differences between PNG and JPG/JPEG formats?
PNG and JPG/JPEG are two common image formats that have characteristic advantages and disadvantages.
- PNGs – stands for Portable Network Graphics and is a lossless format that retains all the detail and quality of the original image. PNG files also support transparency, making them particularly suitable for graphic design.
- JPG/JPEG – Stands for Joint Photographic Experts Group and is a lossy format that compresses image data and reduces file size. JPG/JPEG files don’t support transparency, but they can handle a wide range of colors and gradients.
2. How can I batch convert multiple PNG files to JPG/JPEG in Windows without Internet?
If you have many PNG files that you want to convert to JPG/JPEG on Windows without Internet, you can use a batch converter tool like Image Resizer for Windows. Image Resizer for Windows is free and open source software that allows you to resize, rotate, rename and convert multiple images at once.
3. How can I convert PNG to JPG/JPEG online?
If you have access to the Internet, you can use one of the many online tools that can convert PNG to JPG/JPEG for free. Some examples of such tools are:
Was this article helpful?
YESNO
#Ways #Convert #PNG #JPGJPEG #Windows #Internet #TechPP
Image Source : techpp.com