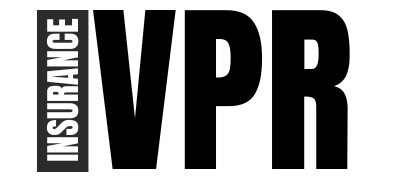Google’s Pixel phones have several software features that you might not find on other phones, especially when it comes to areas like language translation, answering calls, and editing photos. If you’re a new Pixel owner, it can be hard to know where to start.
Google currently sells five different Pixel models: $349 Pixel 6A, $499 Pixel 7A, $599 Pixels 7$899 Pixel7 Pro and the $1,799 Pixel Fold. But you may not need Google’s latest Pixels to use these features; many of them work even on older devices. Please note that some of these features may require a software update or an update to Google apps and services.
Google also updates its Pixel devices with new features over time, so there’s a chance more additions will arrive in the coming months.
Whether you’re interested in touching up old photos or getting the Google Assistant to monitor your calls, these tips will help you get the most out of your device.
Add captions to videos with Live Caption
Did you know your Pixel phone can automatically caption videos, podcasts, phone calls and more? press the volume button and tap the Live captions icon, which looks like a small text box, to enable this feature. Live captions work in English on Pixel 2 and later, so it should be available on any Pixel phone launched in recent years. Captions are stored and processed locally and never leave your device, according to Google.
You can also tweak some settings, like hiding profanity and adding labels to sounds like laughter and clapping. Open the Settings and choose Live Captioning to customize these options.
It’s also important to note that Live Caption can consume additional battery, so you may want to activate it only when you need to.
to know more: The best Android phone to buy in 2023
Take a picture just by raising your hand
You don’t always have to press the shutter button to take a picture. You can simply raise your palm towards the camera to start a photo countdown timer for three or 10 seconds if you have a Pixel 6 or later. This can be especially useful for group photos.
Just open the Google Camera app and tap the settings button at the top of the screen to get started. From there, choose to set the timer to three or 10 seconds. The timer should now start automatically whenever the camera recognizes your palm.
Sharpen old photos in your photo library
If you’re like me, you have thousands of photos from the past decade stored on your phone or in a cloud service. And those photos don’t look as crisp and sharp as those taken with today’s smartphones. Google has something that might help, although it’s only available at Pixel 7 and Pixel Fold series. These devices have Google’s new Tensor G2 processor, which unlocks a new feature called Photo Unblur.
As the name suggests, Photo Unlur sharpens blurry photos to make the subject look sharper. To use it, just open the Google Photos application on your compatible Pixel phone, choose the photo you want to edit, tap the Modify button and select Tools. Then, tap Blur.
Take better photos of the stars
Google Pixel phones come with a feature specifically designed to help you take pictures of the night sky. Works on Pixel 3 and laterbut you’ll need to adjust the zoom settings to at least 1x if you’re using the Pixel 4A 5G and above.
Google says the feature works best when taking photos away from city lights at least 45 to 90 minutes after dark. You’ll also need a tripod or some other stable surface rather than your hands for best results.
Just open the camera applicationput your phone down and make sure it is stable e tap Night Photo to start. After a few seconds, you should see a message saying “Astrophotography active”. press the capture button and Ijust leave your phone until he finished taking the picture.
to know more: The best Android smartwatch for 2023
Translate a screenshot into another language
You can translate screenshots with written text in languages like Spanish, German, French, Chinese, Japanese, Korean, Italian and more with Goal of Google characteristic. Open the Google Photos app and select the screenshot you want to translate. Then tap the Lens icon, which looks like a camera, and choose the icon Translate option. Google’s support page states that this feature should work on Android devices in general, not just Pixels.
Watch this: Pixel 7 Pro review: Google’s best phone just gets better
Switch to the selfie camera without pressing any buttons
You don’t need to tap any buttons to switch between Pixel selfies camera and main camera. Just open the Pixel camera app and twist the phone twice to switch between cameras. If you’re not sure what I mean by “twist,” Google has a handy animation to show you.
If you’re still having issues, check your Pixel’s settings to make sure this feature is enabled. Open the settings apps, choose System and select Flip the camera for selfies.
to know more: The best wireless earbuds for 2023 – top picks for every listener
Ask Google to wait for you
No one likes to wait on hold. If you have a Pixel 3 or later, you can have Google wait on hold and notify you when a representative becomes available. This feature, called Hold for Me, only works in English for devices in the US, Australia and Canada.
To make Google wait on hold, you need to do two things: turn on the feature, then turn on Wait for me during phone call. For the first step, open Pixel’s Phone apps AND tap the three dots in the upper right corner. Then, tap SettingsAND Keep for me. Tap the switch next to Wait for me to make sure this feature is turned on.
Note that Wait for Me may not work in all situations, and you can’t play music or other audio while it’s on. You will also need to make sure your phone is not on silent or vibrate mode. When you are on a call and have been put on hold, tap the Keep for me button and press Start.
Find out how long you may have to wait on hold
Google can also estimate the amount of time you may have to wait on hold when calling businesses in the United States. It is available on Pixel 3A and later and works in English. Just open the Phone app, dial the number, and you’ll be presented with an estimate of how long you might be put on hold. The quote may vary depending on the time of day.
Have Google show your phone’s automatic menus on screen
There are times when you may not want to hear every single option in an automated menu when you call a business. If you have a Pixel 3A or later, you’ll be able to see these menu options on the screen so you don’t have to remember them all. The Pixel 7 and 7 Pro can also show some menu options before they’re spoken during a phone call, Google says. I tested this by calling CVS and Allstate, and sure enough, Google was able to transcribe the spoken menu options in real time.
Open an app or take a screenshot by tapping the back of your phone
Add a handy shortcut to your Pixel phone with Google quick tap characteristic. This lets you open an app, take a screenshot, play or pause media, or show notifications just by double-tapping on the back of your phone. It only works on newer Google phones like the Pixel 4A 5G and above.
To activate Quick Tap and customize its actions, open the file settings menu and choose System. Then, select Gestures AND Quick touch. From here, spin Quick touch and select the action you want to perform when you touch the back of the device.
To know more: The best phones under $500
Ask Google to filter your calls
Fed up with automated calls? Hopefully Google can help with his Call screen functionalityon which it works all Pixel phones. When this feature is turned on, your Google Assistant can answer an unknown call and ask who is calling and why. Automatically hang up if it’s a spam call, but you can see how the caller answered and decide to answer if it’s a real caller.
Google doesn’t filter calls from phone numbers saved in your contacts, and your Pixel doesn’t automatically filter calls when you’re using headphones or connected to Bluetooth.
To set up automatic call filtering, open the file phone apps and tap the three points in the upper right corner. To select Settings and choose Spam and call screen. Make sure the switch next to See Caller ID and Spam is activated, then press Call screen.
From here, you can choose how Google screens calls. For example, you can set it to filter spam calls, possibly fake numbers, first-time callers, and private or hidden callers. Just tap on one of these categories and choose the screen automatically. Reject the Robocalls option.
Looking for more Android tips? Be sure to check out our roundup of Android tricks for make your phone feel like new.
#Google #Pixel #Ultimate #Tips #Tricks
Image Source : www.cnet.com