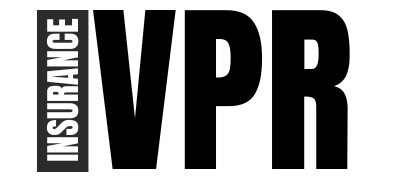The virtual keyboard is one of the essential parts of your smartphone experience. You rely on it to send text messages, create to-do lists, draft lengthy LinkedIn posts and emails, and edit quick documents in Google Docs. While smartphone keyboards have evolved over the past few years with automatic predictions, AI capabilities, clipboarding, and more, you can’t escape errors and mistakes as you type on a tiny keyboard on the glass.
Using your Android phone’s secret trackpad, you can deal with such errors without lifting a finger from the keyboard. Whether you use Gboard, Microsoft SwiftKey, or the default Samsung keyboard on the best Samsung Galaxy phones, the built-in keyboard trackpad is readily available to serve you while editing text. Let’s check it out in action.
How to use Gboard’s secret trackpad
Google Gboard is among the best keyboard apps on Android. It is the default keyboard app for most Android users. While the trackpad implementation is nowhere near as smooth as the iOS keyboard, it gets the job done with quick text editing on the go. Here’s how to use it:
- Open any conversation, document or email composing screen on your Android phone.
- Touch and hold the space bar and slide your finger left or right to move the cursor.
- You can move your finger across the entire bottom bar and move the cursor to a specific word in the paragraph.
Unlike the default keyboard on iPhone, Gboard doesn’t turn the entire keyboard into a trackpad. You can only move your fingers along the bottom bar. The range of the cursor is limited and you can’t move it freely across an entire paragraph. You also don’t get haptic feedback or visual changes for an active trackpad on the space bar.
Put aside the half-hearted trackpad implementation, Gboard is packed with great add-ons to enhance your Android typing experience. Read our dedicated post to learn the best Gboard tips and tricks.
How to use the Samsung keyboard secret trackpad
Samsung offers a feature-rich keyboard on Galaxy smartphones and tablets. The Korean giant’s implementation is up to Apple, and you can move the cursor anywhere on the screen.
- Open a document or any text field on a Samsung phone.
- Long press the space bar.
- Wait the Cursor control option to appear.
- You can move your finger across the entire keyboard to navigate a long paragraph easily.
On Gboard, you can move the cursor over a sentence or two. Samsung does a better job here. If your Samsung keyboard doesn’t turn into a trackpad using the above steps, change an option in settings.
- Open Settings and scroll to General management.
- To select Samsung keyboard settings.
- Faucet Swipe, tap and send feedback.
- To select Touch and hold the space bar.
- Tap the radio button next to it Cursor control.
From now on, your Samsung keyboard will act as a trackpad when you long press the space bar. If you want to dive deeper, check out our separate guide to customizing the Samsung keyboard on your phone or tablet.
How to use the secret trackpad on Microsoft SwiftKey
Microsoft SwiftKey is known for its clever next word predictions and has been in the news due to a recent Bing Chat AI (powered by ChatGPT technology) integration.
- Open SwiftKey.
- Follow the onscreen instructions to set it as default.
- Open Typing.
- Enable the Cursor control to alternate.
- When typing a message, email, or paragraph with a typo, long press the spacebar to activate the trackpad.
SwiftKey turns the entire keyboard into a trackpad. You can slide your finger up or down to move the cursor between paragraphs.
Make typos a thing of the past on Android
Android keyboards have done a decent job integrating the trackpad into the spacebar. If you’re a Samsung user who prefers Google’s keyboard, read our dedicated guide to replacing the default keyboard with Gboard on your Galaxy phone.
#secret #trackpad #Android #phone
Image Source : www.androidpolice.com